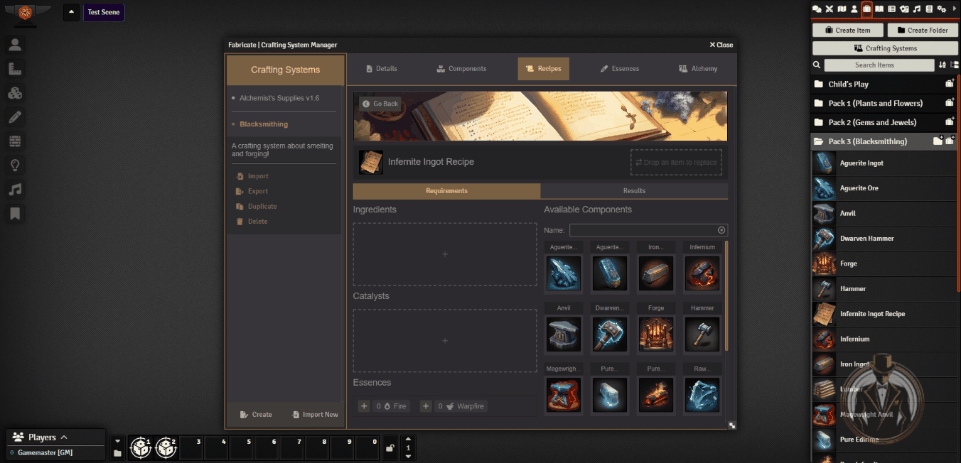Editing recipes
Table of contents
Adding recipes to a crafting system
Adding recipes to a crafting system is an essential first step to configuring them and making them available to users. Once you’ve added a recipe, you can define its requirements in terms of ingredients and catalysts, as well as raw essences from amongst other components.
To add a recipe to a crafting system, simply navigate to the “Recipes” tab in the crafting system manager. This will open the recipe browser. Make sure that you’ve selected the crafting system you want to add the recipes to from the left menu. Then, simply drag and drop the items into the drop zone beneath “Add a recipe to {my system}”. Fabricate will add the recipe to the crafting system and display a notification confirming it was successfully added.
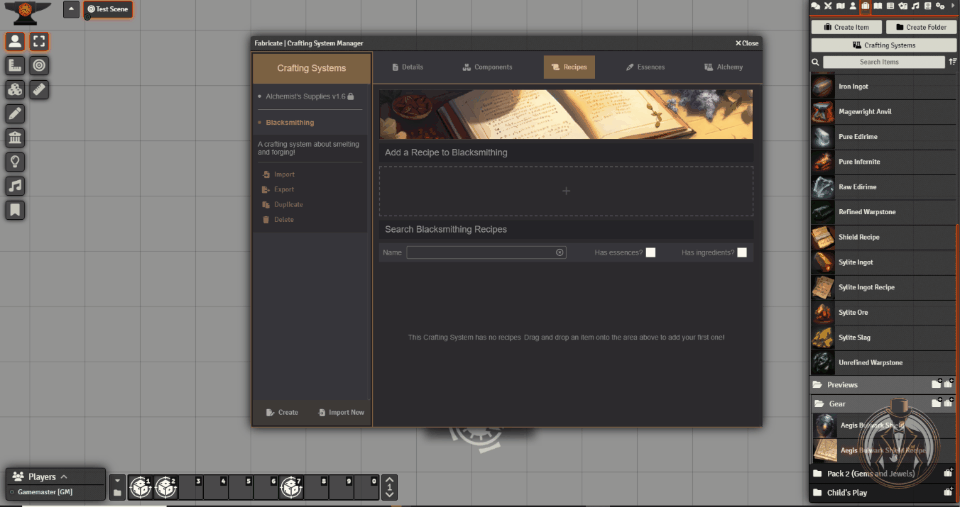
Adding recipe requirement options
Most recipes require a specific set of components to be present in the actor’s inventory in order to be crafted. The simplest (and often best) recipes have only one requirement option, but you can add multiple requirement options to a recipe. If a recipe has multiple requirement options, the player will be able to choose which option they want to use when crafting.
A requirement option can specify up to three things it needs to be present in the actor’s inventory in order to be used:
- Ingredients: These are components that are consumed when the recipe is crafted.
- Catalysts: These are components that are required to craft the recipe, but are not consumed during the process.
- Essences: These are the essences that are required to craft the recipe from amongst other ingredients, in addition to any catalysts and specific ingredients. They maybe sourced from any components in the actor’s inventory that contain the required essences.
Most simple recipes only require ingredients. However, a recipe requirement option may have only essences, catalysts or ingredients, or any combination of the three.
To add these to your recipe, find the recipe in the recipe browser. Then, click the “Edit” button. This will open the recipe editor. Once here, you can drag and drop components from the available components in the right column, to the requirements option on the left. You can choose to add the component as a catalyst, or an ingredient.
Dragging another of the same component will increase the quantity. However, the quickest way to do that is to left-click a component already present in the salvage option. You can reduce the quantity of components and remove them from requirements by right-clicking (or shift-clicking) them.
You can add and remove your crafting system’s essences from a recipe requirement option easily. Use the “+” (plus) and “-“ (minus) buttons to the left and right of each essence name to increment or decrement the quantity required by the recipe.
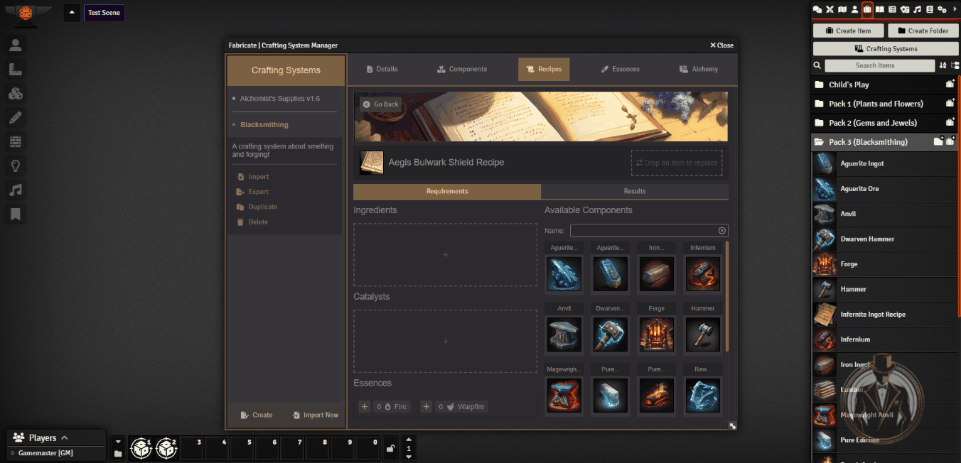
Adding recipe result options
A recipe needs results to produce something when crafted. The simplest (and often best) recipes have only one result option, but you can add multiple result options to a recipe. If a recipe has multiple result options, the player will be able to choose which result they want when crafting.
A result option specifies only the components that are produced when the recipe is crafted.
To add these to your recipe, find the recipe in the recipe browser. Then, click the “Edit” button. This will open the recipe editor. Just switch to the “Results” tab, and edit the result options the same way you would modify the recipe requirements.
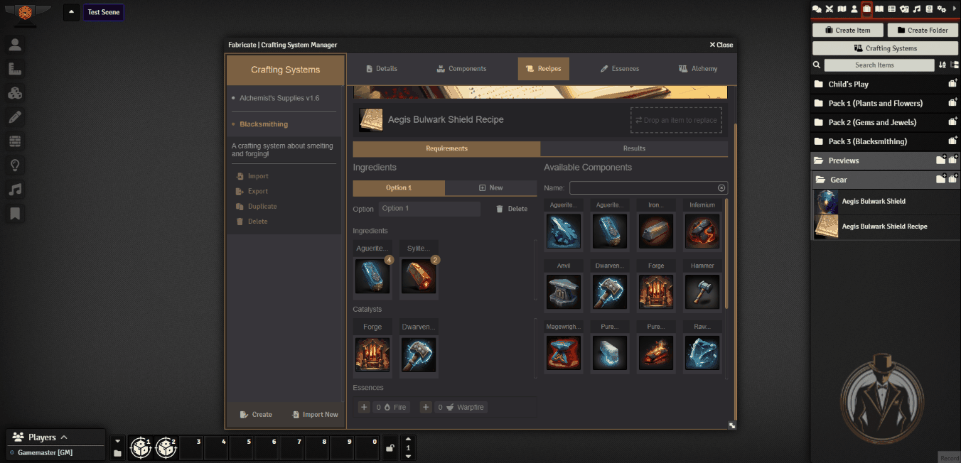
Multiple requirement and result options
You can specify multiple options for recipe requirements, as well as results. This will provide players with a choice when salvaging the component.
To add a new option for either requirements or results, simply click “New” next to the current option. Then, drag and drop a component into the drop zone to create an additional option. You can edit this option in the same way as others. You can rename options, changing the text that is displayed to players when choosing between them. Additionally, you can remove an option by clicking “Delete” to the right of the option name.